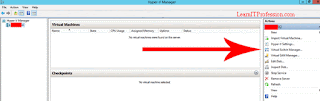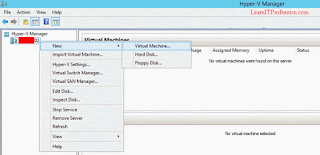Export and Import Virtual Machine in Hyper-v on Windows Server 2012 R2

Export and Import Virtual Machine in Hyper-v on Windows Server 2012 R2 Windows Server 2012 R2 Hyper-v is provide a export and import feature. Means you can export the complete Virtual Machine as backup from a Physical Machine of Windows Server 2012 R2 and import means restore the complete Virtual Machine to the same or other Physical Machine of Windows Server 2012 R2. Export Virtual Machine: To export the Virtual Machine from Windows Server 2012 R2 Hyper-v right click on Virtual Machine then click export. Provide the location to preserve the export Virtual Machine, then click on export. In the below image you can see that Virtual Machine in Hyper-v on Windows Server 2012 R2 is exporting. Virtual Machine in Hyper-v on Windows Server 2012 R2 has successfully exported. The export Virtual Machine is contain same folders as primary Virtual Machine. Import Virtual Machine: To import the Virtual Machine in Hyper-v on Windows Server 2012 R2 right click on the server name then click on "Im...