How to Install and Configure Active Directory Domain Services on Windows Server 2012 R2
Installation and Configuration of Active Directory Domain Services on Windows Server 2012/2012R2/2016/2019/2022
Active Directory core component is Active Directory Domain
Services (ADDS), adds is a role not service on Microsoft Windows Server
2008/2012/2016/2019/2022. ADDS centralized managed users, computers, mobile
devices, network devices, services connected to network etc. The main purpose
of ADDS is authenticate the user and authorize the users to access network
resources. The main benefit of Active Directory Domain Service (ADDS) is single
point of access means by use of this service user is authorize to access the
servers, services, application from any computer that is a member of Active
Directory Domain Service (ADDS). In Active Directory Domain Service multiple
domain controller are work together, if single domain controller is not
working, another domain controller will take the responsibility of fail domain
controller.
Example 1: Two domain controllers are working. Primary
domain controller that have all flexible single master operation (fsmo) role is
shut down for any reason (OS corrupt, power supply issue, mother board issue,
ram issue etc.), 2nd domain controller will become a primary domain
controller. You need only to seize the flexible single master operation (fsmo)
role on secondary domain controller.
Example 2: Two domain controllers are working and both
domain controllers are working fine but you want to change a primary domain
controller, you need to transfer a flexible single master operation (fsmo) role
from primary domain controller to secondary domain controller.
What are Flexible Single Master Operation (fsmo) Role:
In Active Directory Domain Services (ADDS) five fsmo roles that
are mention below.
- Primary Domain Controller (PDC) Emulator.
- Relative ID (RID) Master.
- Schema Master.
- Domain Naming Master.
- Infrastructure Master.
Primary Domain Controller (PDC) Emulator:
The purpose of Primary Domain Controller (PDC) Emulator are
authenticate requests, manages Group Policy Objects and changes passwords. PDC
emulator also inform the time centrally.
Relative ID (RID) Master:
The Relative ID (RID) Master use Security Identifier (SID).
In Active Directory, each object have unique Security Identifier (SID).
Schema Master:
The Schema Master is use to update the active directory
schema and manage the read and write copy of active directory schema. Active
Directory Schema contain attributes for example employee id, info, display Name,
SAM Account Name (User id), User Principal Name (Email id) etc.
Domain Naming Master:
Domain Naming Master is use to manage the name
of domain in a forest means if multiple domain name create in a forest it check
domain must not be create with same name. If new domain add or existing domain
delete the Domain Naming Master must be online.
Infrastructure Master:
Infrastructure Master role is
use to update the Security Identifier (SID) and Distinguish Name in
multiple domain actually it translates Globally Unique Identifiers (GUID),
Security Identifier (SIDs), and Distinguished Names (DN) between domains in a
forest.
To install the Active
Directory Domain Service Role on Windows Server 2012/2012 R2/2016/2019/2022
open Server Manager Dashboard then click on Add roles and features.
Then click “Next” to continue.
Note: if you want to remove any role, service and feature need to click on “Start the Remove Roles and Feature wizard”.
Select a server from the server pool, here we have only
single server “WS2012R2” select it then click next to continue.
Select “Active Directory Domain Services” role on Add Roles
and Feature wizard, Server Roles. Then click “Next” to continue.
The require features of Active Directory Domain Services
will be added automatically, if you cancel it, you cannot install Active
Directory Domain Services. Therefore, click on Add Features.
Click “Next” to continue, for the installation of Windows
Server Role “Active Directory Domain Services”.
On Features, you do not need to select anything more for the
installation of “Active Directory Domain Service” until you need any feature
for other reason to install. Therefore, on Features click “Next” to continue.
Click “Next” on “Active Directory Domain Services” window, in the below image you can read the definition of Active Directory Domain Services and get some tips.
After click install, Active Directory Domain Services
installation is in progress.
The Active Directory Domain Services installation has been completed;
now click on “Promote this server to a domain controller”.
This is a first domain in a new forest, therefore select
“Add a new forest” and provide Root domain name: pakistan.local1. You can
provide Root domain name as per your choice.
For the installation of Active Directory Domain Services
must select “Domain Name System (DNS) server”, provide forest and domain
functional level as per your organization need and provide secure password for
Directory Service Restore Mode (DSRM).
Domain Name System (DNS) server:
Domain name system (DNS) is
use to trasnslate name into IP and IP into name as farward and reverse lookup
zone respectively. DNS server also use to locate web server by map the IP with
name. In Active directory, Domain Name System (DNS) server locate
clients a domain controller so clients connect to each other centrally and use
services on single authentication that is Single Sign ON (SSO).
Directory Service Restore Mode (DSRM):
Directory Service Restore Mode is use in safe mode. It is
use for to restore AD objects from Backup. Directory Service Restore Mode also
allow administrator to restore Active Directory database.
Forest Functional Level:
In our case, Forest Functional Level is “Windows Server 2012
R2”. In your case, you can select below version of OS. Actually, forest is top
of organization in Active Directory infrastructure therefore selection of
Forest Functional Level is important.
Domain Functional Level:
In our case, Domain Functional Level is “Windows Server 2012
R2”. You can select below version of Windows. Domain Functional Level must be
same as Forest Functional Level or above windows version, below version of Windows
Domain Functional Level not compatible with Forest Functional Level. Actually,
Domain Functional Level determine the feature of Domain Controller and Domain
Controller is based on the operating system.
On DNS options click “next” to continue.
Leave the default NetBIOS domain name, in our case it is “PAKISTAN”. The NetBIOS domain name is set on base on root domain name.
Review selections, and then click next to continue.
It check prerequisites, after prerequisites check complete
click on “install” for finalize the installation of Active Directory Domain
Services.
System automatically goes to reboot.
The active directory domain services has been successfully install on windows server 2012 r2. You can follow the same steps on Windows Server 2012/2016/2019/2022.
For OS details right click “my computer” or “This PC” and
take properties of system.

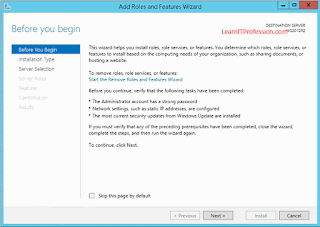
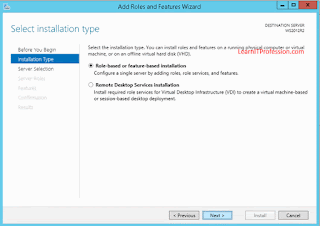
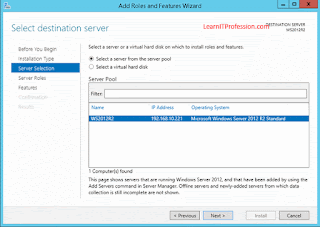
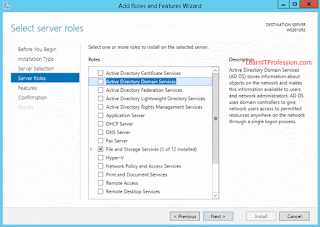
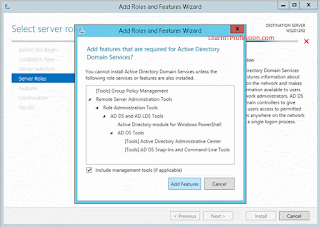
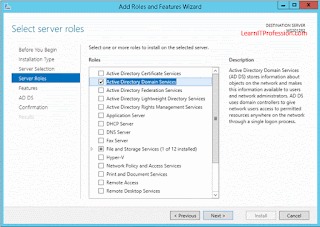





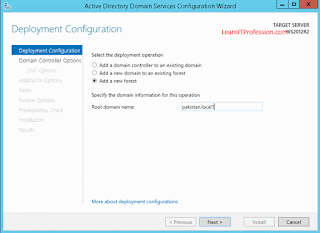

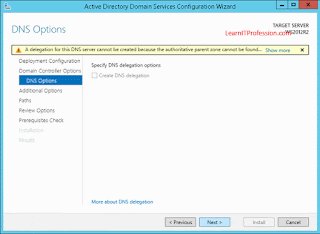
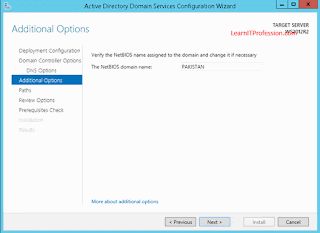
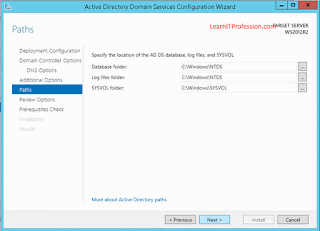



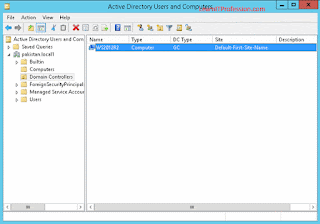

Comments
Post a Comment